Zoom Setup & Walkthrough
Introduction
After linking your Zoom account, our application automatically ingests all recordings, transcribes them, and then uses our proprietary technology to analyze them.
You can then view the results on the homepage here: https://app.chipbrain.com.
The web interface allows you to see your recorded calls along with an AI generated summary of it, an emotional breakdown of the participants in the call, and more!
Setup
Installation
- Navigate to https://app.chipbrain.com and sign in using your provided account.
- Head to the Account tab and click the Connect with Zoom button
💡 Your Zoom must be a Pro account.
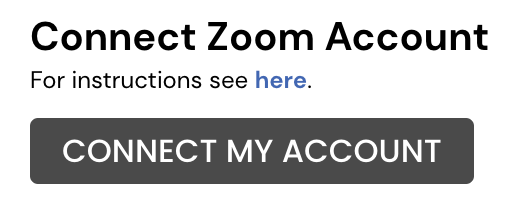
- That's it! All your recorded calls will be automatically ingested into our system and analyzed.
Uninstallation
- Login to your Zoom account and navigate to the Zoom App Marketplace.
- Click Manage > Installed Apps or search for the ChipBrain app.
- Click the ChipBrain app.
- Click uninstall.
App Walkthrough
Login
When your account is first created, you will receive an email with a link to set your password. If you need to recover or reset your password you can do so with the “Forgot your password?” button.
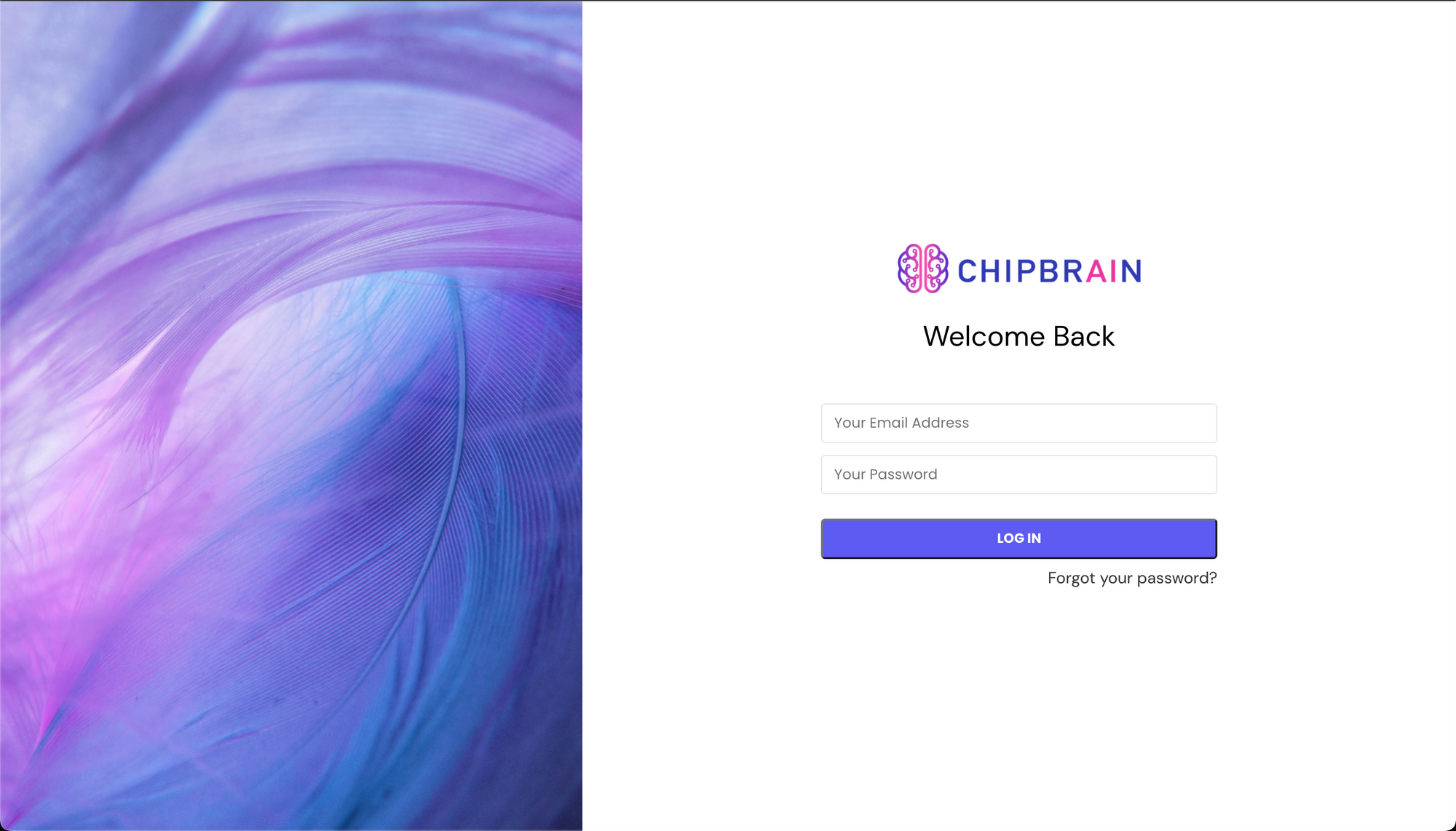
Sidebar
There are currently only two pages in the sidebar. Calls and Account. The account page is where you should go to connect to Zoom or to log out.
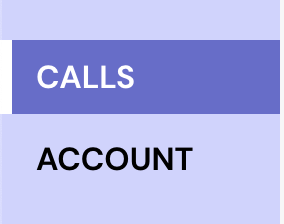
Calls
The Calls page is the home base of the web application. On the Calls page, you can see all of your calls, as well as any calls made by a member of your team. For each call, in the top left you will see the title in bold. In the top right you will see participants.
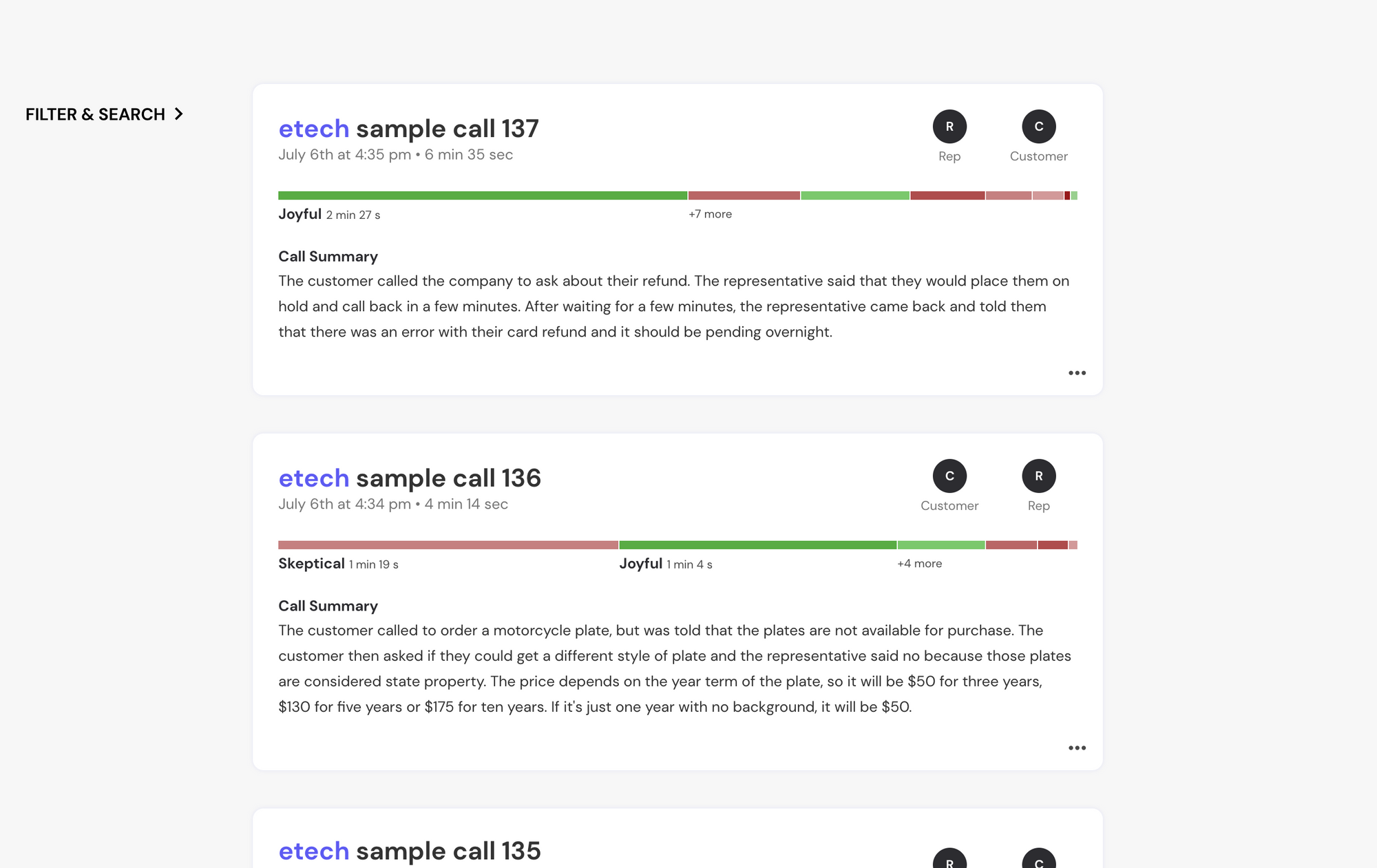
Below the title and participants you will see a horizontal stacked bar graph which is the emotional breakdown of the call, ordered by duration. Hover over the emotion graph to expand it and see the less dominant emotions.

You can see the specific parts of the conversation that contributed to these aggregate statistics in the full Call Analysis page.
Filter and Search
From here you can search for calls by title or by name of the participants. If you click the Filter & Search button on the left of the Calls page, to the right of the Sidebar, you will see the following interface.
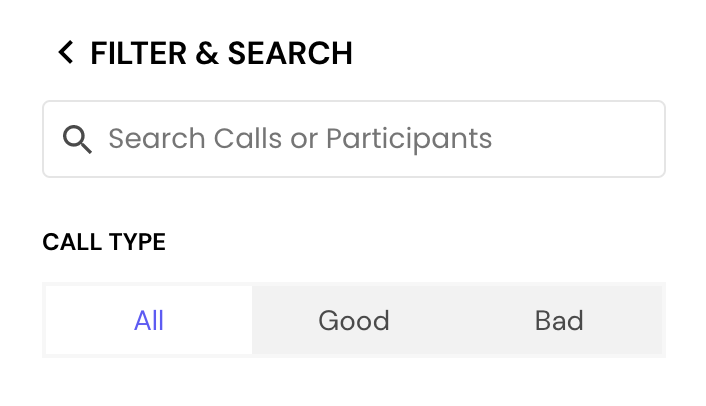
Call Snapshot
If you click on a call’s title, you will see a snapshot of the call. At the top is the video of the call itself. Below is a text summary of the call. As you can see in this example, Chipbrain’s AI summarizer describes the conversation that occurred during each segment. You can click on each segment to jump to that point in the video.
Click See Full Analysis to go to the Call Analysis page.
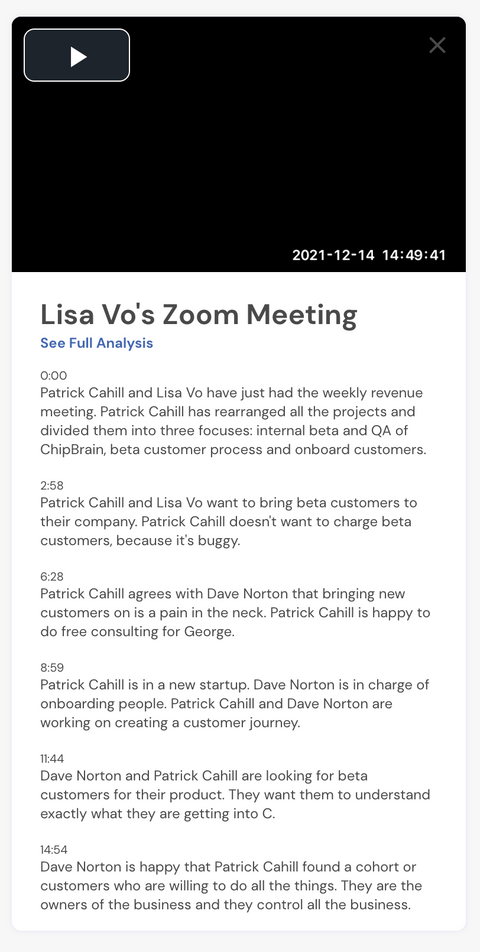
Call Analysis
In the top left of this page you will see the video of the call. On the right side you will see the transcript, segmented by participant.
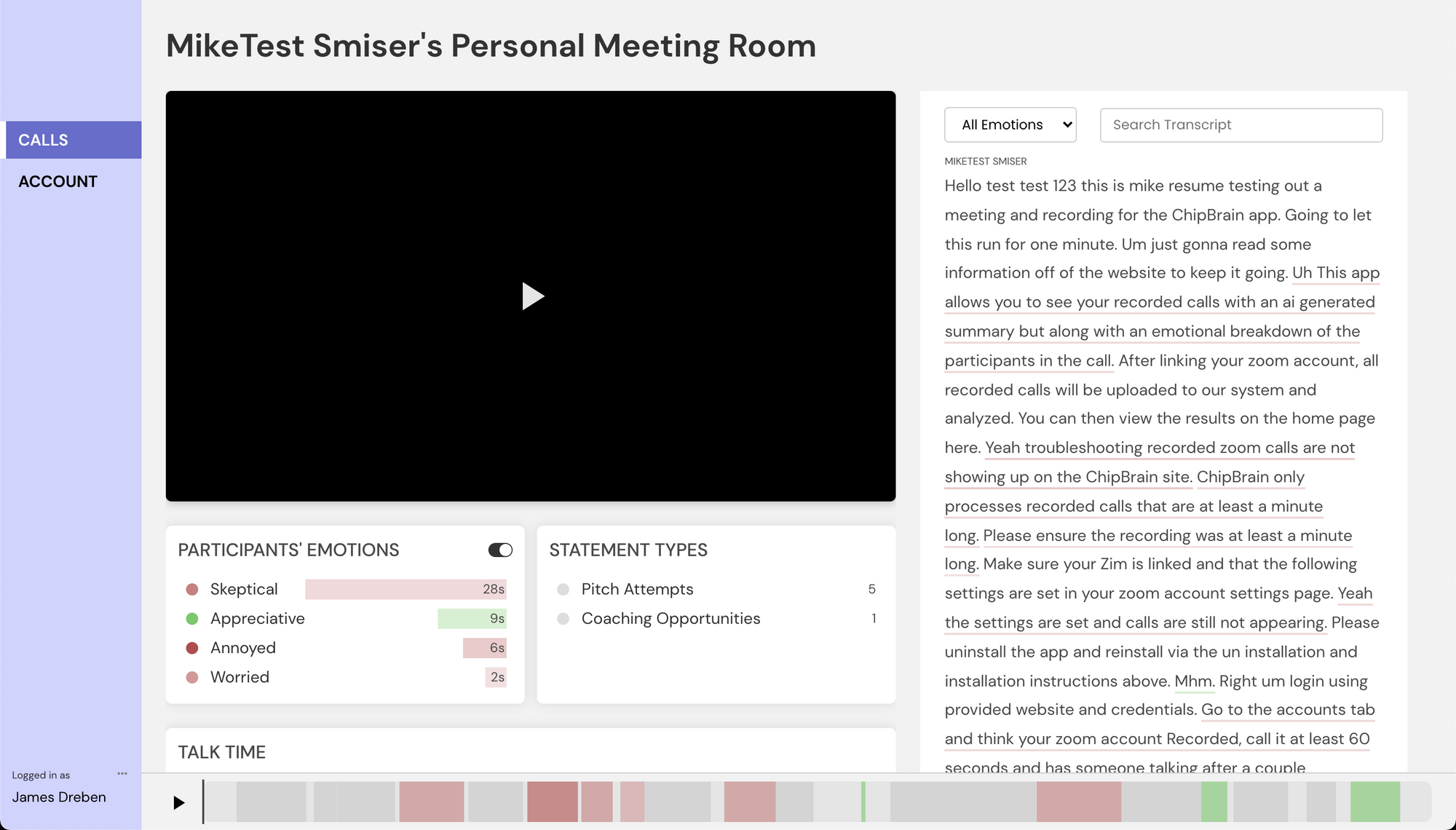
Below the video you will see the time breakdown of Participants’ Emotions. Each phrase/sentence is analyzed to determine its likelihood of falling into each emotional category. The seconds you see by each emotion is the time spent across participants emoting that sentiment. To the right of the emotion-time breakdown is Statement Types. Statement types are categories of conversational event which can be tracked.
You can click on any of the emotions or statement types to filter the transcript. Similarly you can use the All Emotions dropdown to filter to select emotions, or the Search Transcript text field to search the transcript by text.
At the bottom of the page you will see the call as a timeline of emotions.
FAQ
ChipBrain only processes recorded calls that are at least a minute long, so before proceeding with these instructions please ensure your recordings are at least that length.
Make sure your Zoom is linked (and is at least a pro account) and that the following settings are set in your Zoom account settings page.
- Navigate to "Account Management" > "Account Settings" in the left-hand menu
- On the top menu click "Recording"
-
Make sure the following features have the settings below:
- "Cloud recording": On
- "Record active speaker, gallery view and shared screen separately": On
- "Record an audio only file": On
- "Prevent hosts from accessing their cloud recordings": Off
- "Cloud recording downloads": On
- "Only the host can download cloud recordings": Off
- "IP Address Access Control": Off
- "Only authenticated users can view cloud recordings": Off
- "Require passcode to access shared cloud recordings": Off
If these settings are set and calls are still not appearing please uninstall the app and reinstall via the uninstallation and installation instructions above.
- Call recordings and video sent by Zoom are stored in a private S3 bucket and transcribed using Amazon Transcribe.
- Transcription data and video data are then sent to our backend server where we run a proprietary optical character recognition (OCR) algorithm to match speakers to participants in the meeting.
- We then run our proprietary machine learning algorithms on the call transcription to generate a battery of emotional analyses. This data is stored in our Amazon database in which all data is encrypted at rest.